How To Password Protect An External Hard Drive Windows 10
Why Countersign Protect USB Drive in Windows x?
Nowadays, USB drive has get a very popularstorage devicefor its portability. Information technology non just allows y'all to backup and store all of your computer's files and programs to utilise at anytime, but also enables you to restore the system or files if something goes wrong with your computer. USB drives offer the greatest convenience for people who need to work on multiple computers or work on the road sometimes.
Notwithstanding, there're some risks when using a USB. For instance, if the USB drive is accidentally lost, your data volition exist leaked. Or someone maliciously unplugs your USB while you do non observe. If your USB drive has important files or visitor confidential data, then this will cause very serious consequences.
Therefore, when enjoying the convenience of USB, we besides demand toprotect the security of the USB drive.Y'all can read on to learn how to password protect USB drive in Windows 10.
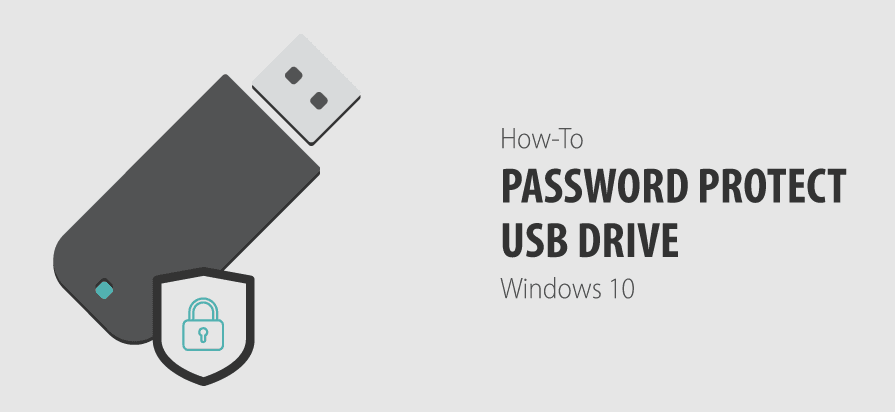
How to Password Protect USB Drive in Windows 10
Next, this article will innovate you two methods to password protect USB drive in Windows 10. You can choose whatever of them co-ordinate to your own needs. Please read on for more than details.
Password Protect USB Bulldoze in Windows 10 via BitLocker
The first method is to use Windows built-in encryption tool to password protect USB drive free. BitLocker is an encryption characteristic in Windows 10 Professional and Enterprise editions that supports encrypting local hard drives and removable drives with passwords or smart card passwords.
Likewise, information technology supports almost all common file systems such equally NTFS, Fat, FAT32, etc. So, If you are a Windows x Professional or Enterprise user, y'all tin follow the graphic tutorial below to encrypt USB bulldoze in Windows 10 via BitLocker.
Step ane. Insert the USB drive into your Windows 10 PC running Pro or Enterprise edition and make certain it tin can be detected.
Step 2. Navigate to This PC in Windows Explorer and correct-click the USB drive, then click Plough on BitLocker.
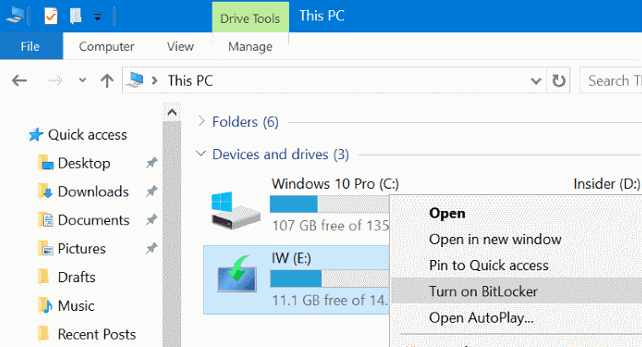
Footstep three. Tick Use a password to unlock the bulldoze box, enter a password to protect your information on the USB bulldoze, and re-enter the passwordto verify the password, and so click Next.
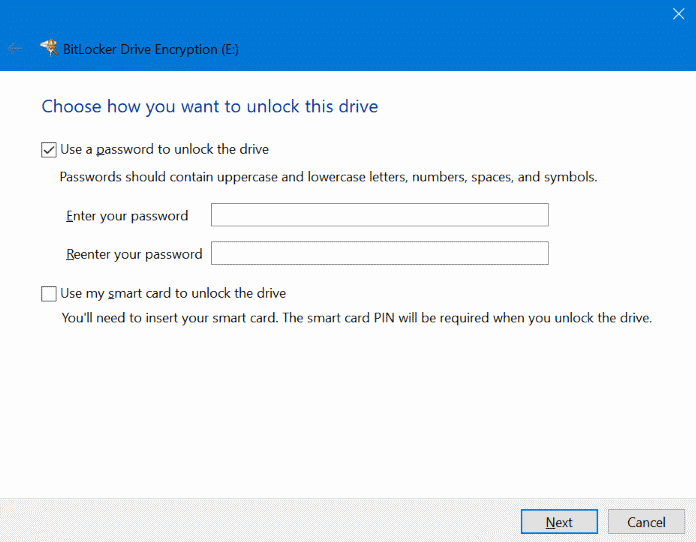
Tip:
You need to set your password at to the lowest degree i capital letter letter, number, lower case letter, and symbol to make the password stiff.
Pace four. Choose a way you prefer for backing up your recovery central then click Next.
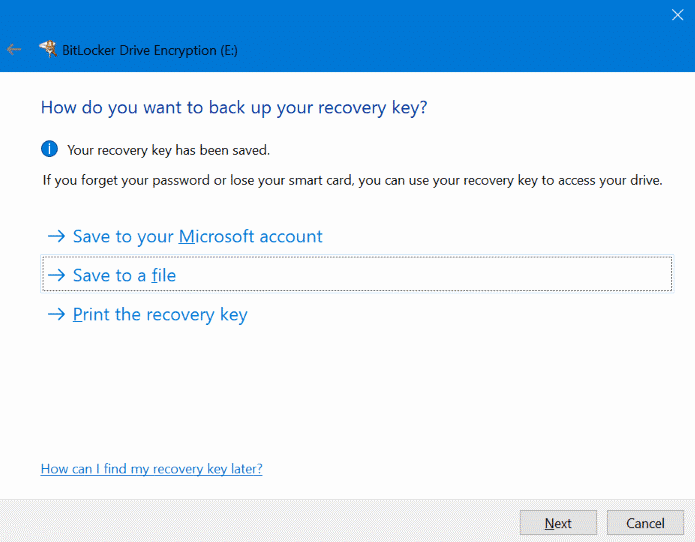
Step five. Cull how much of your drive to encrypt. It'southward recommended that you select Encrypt entire drive. And so click Next to continue.
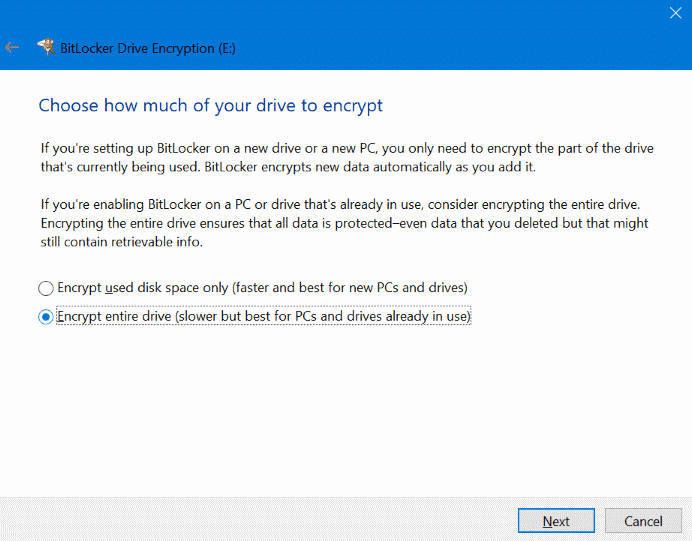
Step 6. Cull which encryption mode to use. Nosotros recommend you select the Compatible manner to protect your USB drive. And then click Next.
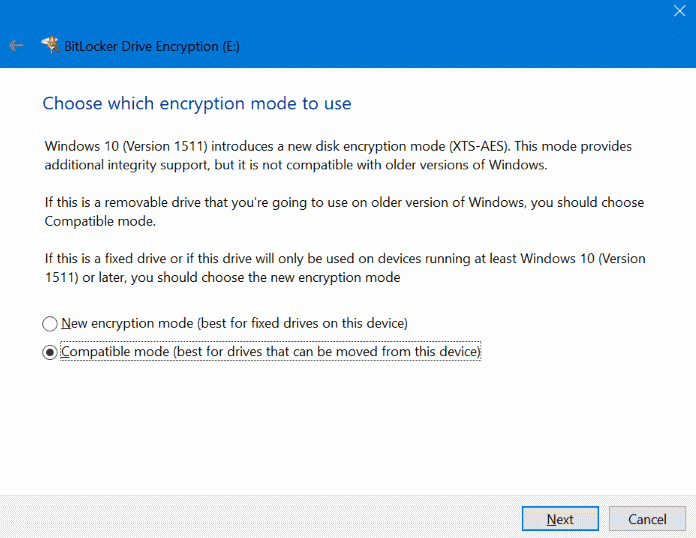
Step vii. Read the warnings on the screen carefully and then click Commencement encrypting.
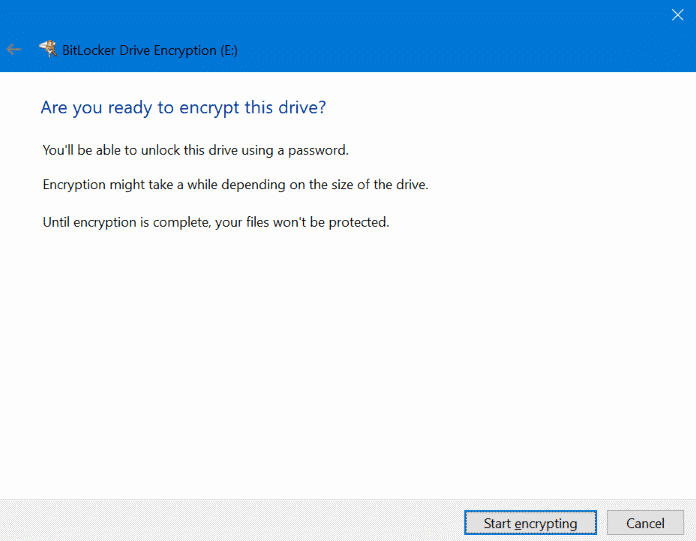
Please wait patiently. And you tin use your computer normally during this procedure. When yous run across the message "Encryption of Ten is complete". Yous tin disconnect the USB drive. After that, if you want to open the USB bulldoze, you will need to enter the correct password to admission the data on the bulldoze.
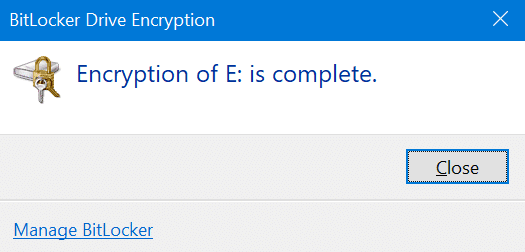
How to Turn off BitLocker
If y'all don't want to encrypt your USB drive in the futurity, you can follow the steps beneath to turn off BitLocker.
Step 1. Connect your USB drive to your computer and double-click the USB drive in This PC and and then enter the password.
Footstep ii. Correct-click on the USB bulldoze and click Manage BitLocker.
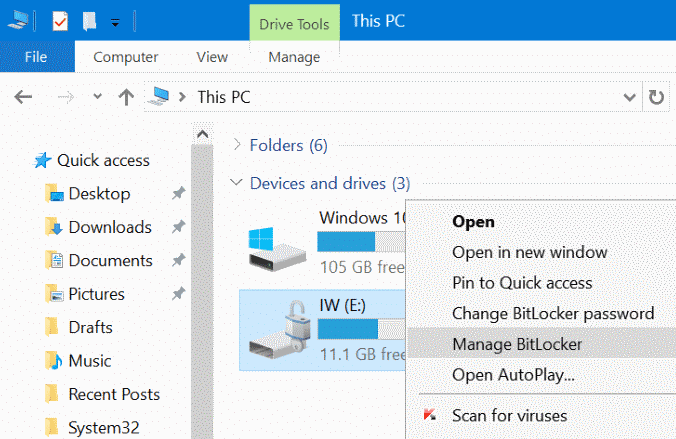
Pace 3. In Removable information drives - BitLocker To Go section, click Turn off BitLocker link.
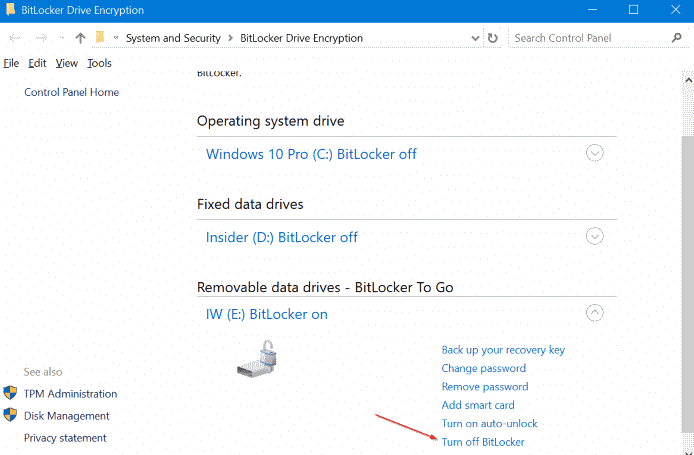
Pace iv. When you meet the Confirmation dialog, click Turn off BitLocker. Then information technology volition begin decrypting your USB bulldoze. When the process has been done, yous'll encounter the "Decryptionof Ten: is consummate" message.
Password Protect Files on USB Drive in Windows 10 via Tertiary-party Software
BitLocker tin assist users of Windows 10 Professional person and Enterprise to encrypt USB drives. But encrypting USB requires entering a password every time you open the USB, which can be a lilliputian bit troublesome for users who only desire to encrypt a sure file and not the whole USB.
The safe and reliable third-party software- AOMEI Backpper Professional tin can easily solve this trouble.Information technology can directly backup file and encrypt it in the USB. Therefore, you simply demand to enter the password when you restore the epitome file instead of inputting password every fourth dimension you open the USB.
It supports all versions of Windows x equally well equally many other Windows systems such as Windows 11/eight.ane/8/seven/XP/Vista, etc. So, if you desire to password protect USB drive in Windows x Home or other versions, AOMEI Backupperwillhelp yous to prevent data leakage.
If you want to know how to password protect USB bulldoze in Windows 10 without BitLocker, you tin follow the File Fill-in graphic steps below. And this software too supports backing upward the entire USB disk or the partitions on it.
Step 1. Download AOMEI Backupper Professional, install and open it. Then click Backup > FileBackup.
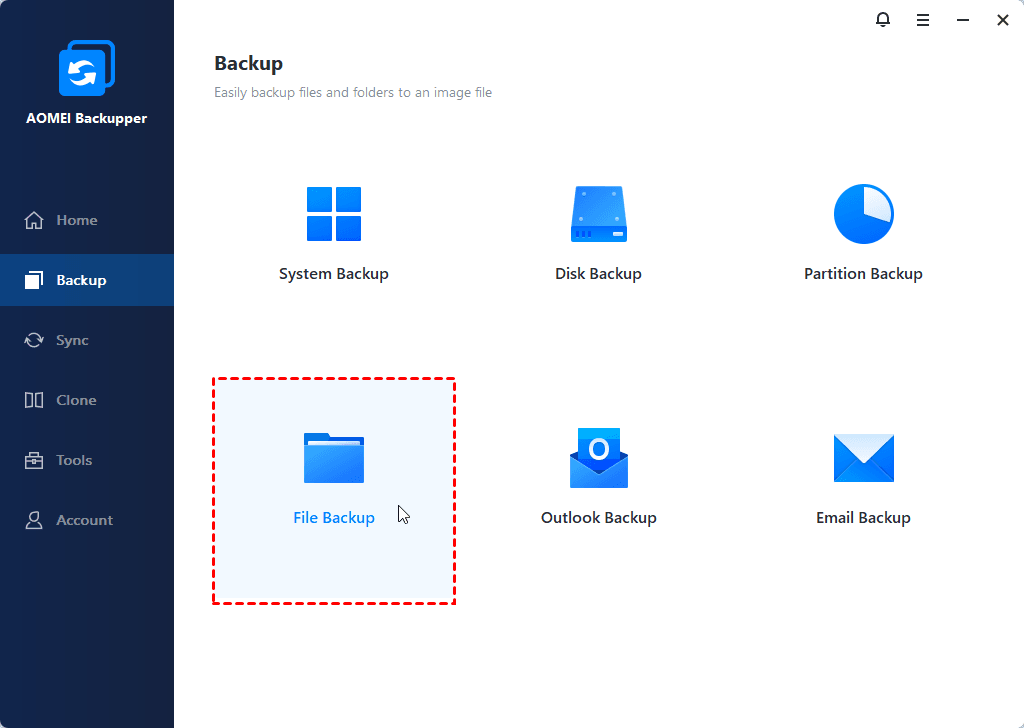
Step ii. Click Add together File or Add Folder to select the files or folders you lot want to backup.
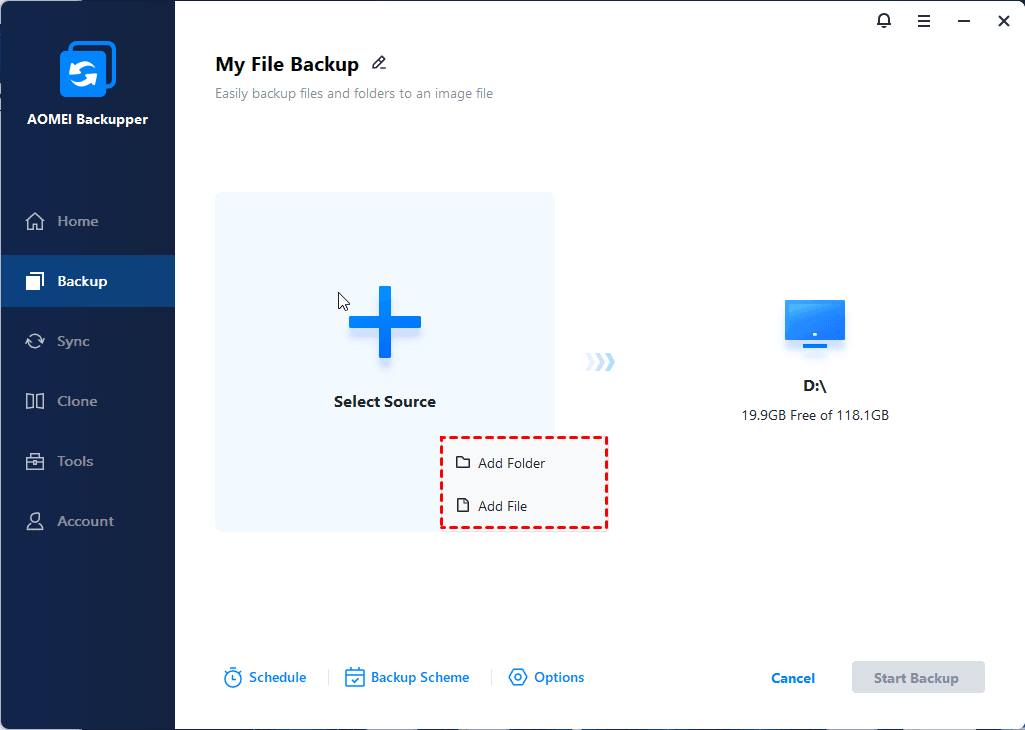
Step iii. Choose the USB drive equally your destination.
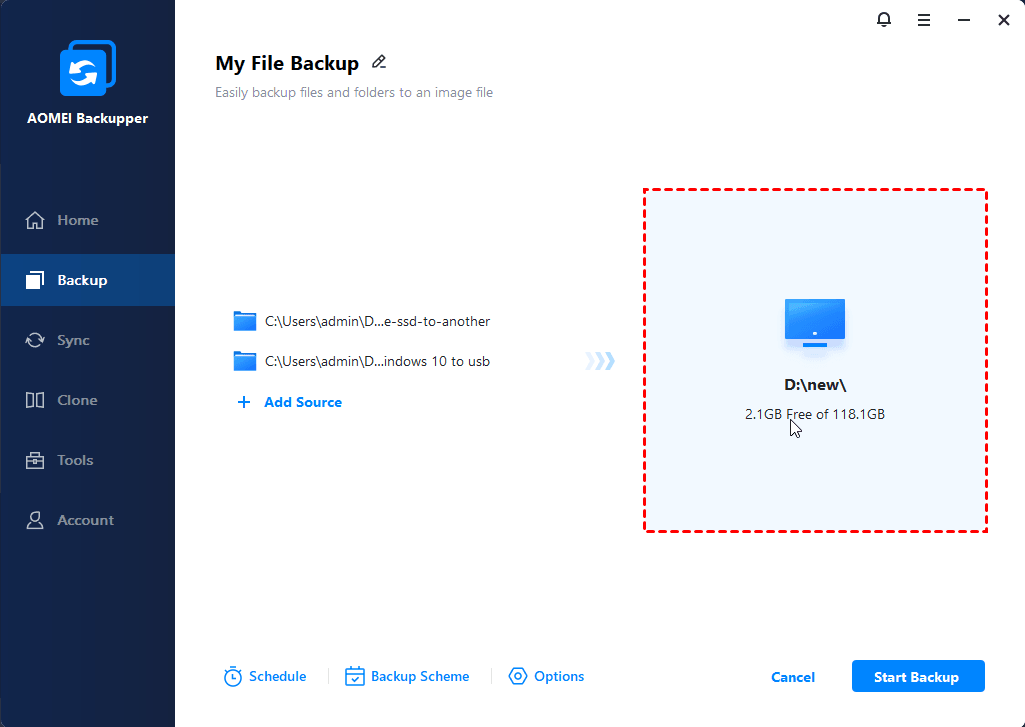
Step 4. To password protect the specific file on the USB bulldoze, merely click Options at the bottom, and click General > Enable encryption for backups. And so, you tin can type the password > confirm the countersign > click OK.
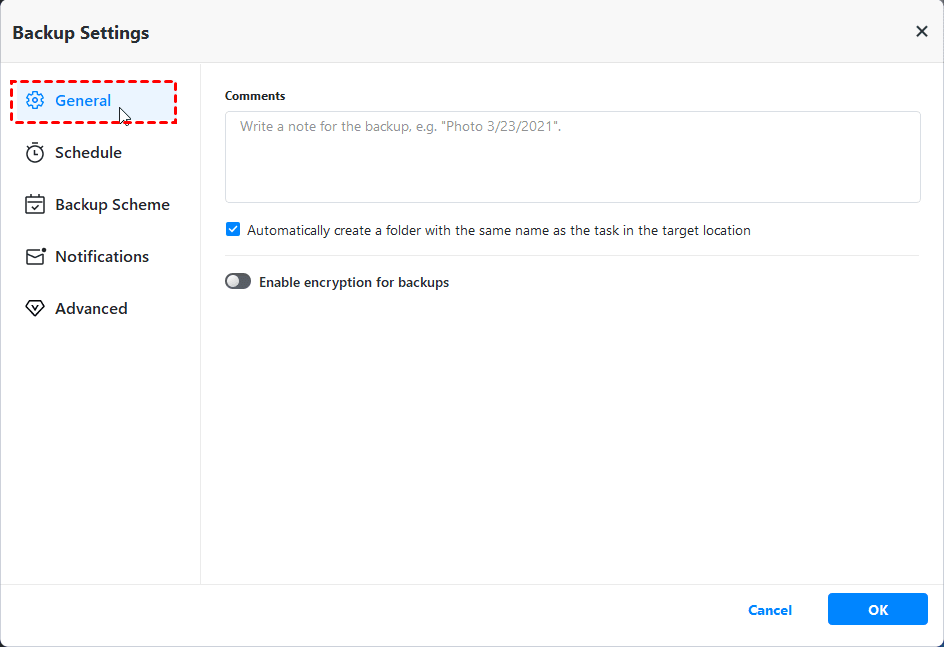
Pace 5. Ostend all your operations and click Start Backup.
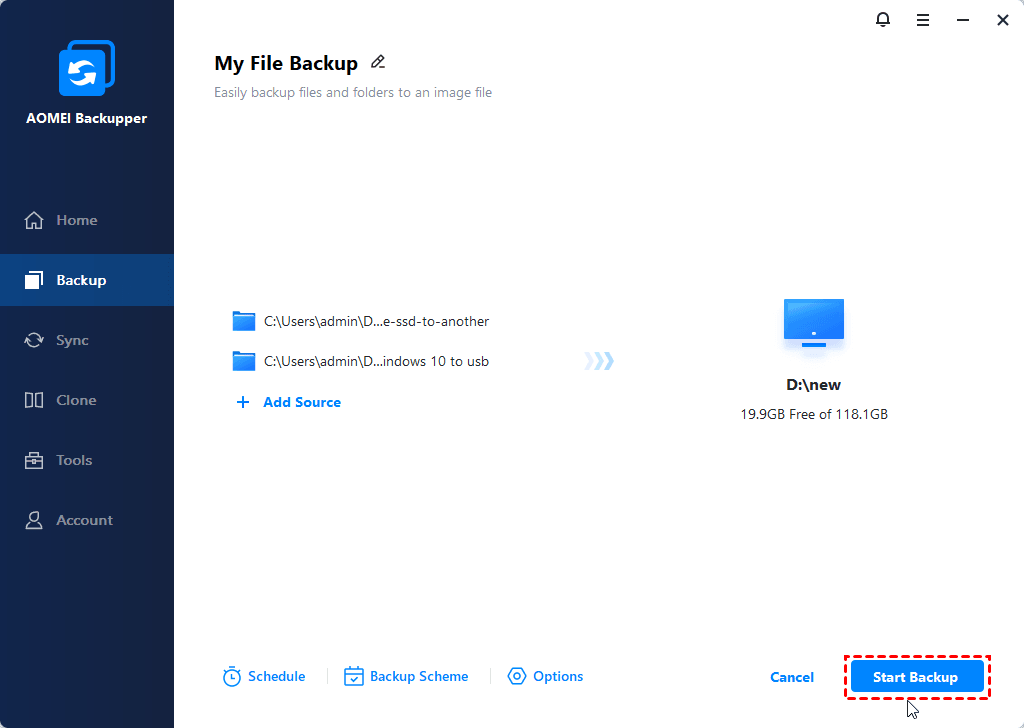
Summary
This article shows you 2 useful ways to password protect USB drive in Windows x. If you are a Windows 10 Professional or Enterprise user, the born tool BitLocker can assist yous encrypt USB.
If you lot are using other versions of Windows 10 or other Windows systems, you can choose the reliable tertiary-political party software AOMEI Backupper Professional person to assistance yous backup important data and encrypt the information on USB. Information technology allows you directly backup file and encrypt it in the USB, you only need to enter the password when you restore the encrypted files instead of entering the password every time you lot open the USB.
In addition, it is also an excellent cloning software, providing Organization Clone, Disk Clone and Partitioning Clone to meet your dissimilar needs. After cloning, you can boot from the cloned disk successfully. If you lot are a Windows Server user, you can choose AOMEI Backupper Server. You tin download this software to experience more useful functions.
Source: https://www.ubackup.com/articles/password-protect-usb-drive-windows-10.html
Posted by: starkficiones99.blogspot.com

0 Response to "How To Password Protect An External Hard Drive Windows 10"
Post a Comment